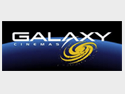Some more detailed instructions and Tips for viewing movies through EVENTIVE with a Windows PC
1. Connecting your computer to your television or home theatre
By far, the easiest and most reliable method is to link your computer to your television using an HDMI cable (available as low as $3 for a 5’ from Dollarama. (Higher quality and longer ones are available from Staples or Walmart). Your TV will need an unused HDMI port, and select that port as the input on your remote.
Windows PC’s
a. Step by step instructions can be found at https://www.wikihow.com/Connect-PC-to-TV-with-HDMI
b. If your TV isn’t showing the movie, then do the following:
a. While holding down the Windows Key press the letter “P”. This will open up a choice of devices – choose “Duplicate.”
c. If you have a Home Theatre unit, see if you have an HDMI port that you can use. This will allow the unit to control both the sound and picture. You may have to do the step above to display what your computer is showing on your TV
2. View through your AppleTV device connected to your television.
a. View through your AppleTV device connected to your television. This is the most convenient though the Appletv needs to be 4th generation and will cost about $190 if you don’t already own one. Apple tv has other advantages for Eventive and other streaming services
i. From your Apple TV device, launch the App Store.
ii. Search for the app Eventive TV and install the app. Here’s how to download apps from the App Store to your Apple TV.
iii. Once the app is installed, it will ask you for a code to connect to your Eventive account. On your computer, navigate to watch.eventive.org/ccc and log in at the upper right-hand corner.
iv. From the same menu in the upper right-hand corner, select TV app setup and enter the code from your Apple TV device.
v. You must first unlock programs (films) on your computer, tablet or smartphone to be able to watch them on your Apple TV.
3. Direct connection from Windows PC Computer to a Smart TV
a. If you have a Smart TV you may be able to connect from Windows PC computer to your TV by doing to following
i. Turn on your TV
ii. While holding down the Windows Key press the letter “P”. A screen will open up with some choices to “Project” to another screen. You will likely have 4 options, but below those 4 options you will see “Connect to a Wireless PC”.
a. If you don’t see this option than your computer was built before this feature became common and you will not be able to connect to your TV in this manner.
iii. You should see on your TV a request to allow your computer to connect. Say “yes” or any other option that looks like you are giving permission.
iv. Once connected what appears on your computer screen should also show up on your Smart TV. You may need to use your remote to select using your computer. You can switch back to your standard TV by choosing that option from your remote.
d. If you do have the “Connect to a Wireless PC” option, but don’t have a smart TV you can do the following (assumes you have an available HDMI input on your TV – most TV’s made in the last 10 years will have multiple HDMI inputs on the back of the TV).
i. Purchase and install a Microsoft Wireless Display Adapter and plug it into your TV (you will also need a USB port on your TV to power the Display Adapter – most TV’s have this.
ii. Set your TV input to the HDMI port that you connected the Display Adapter.
iii. Hold the Windows key will pressing the letter “P”
a. Select Connect to a Wireless Display.
b. Follow the on screen instructions to connect.